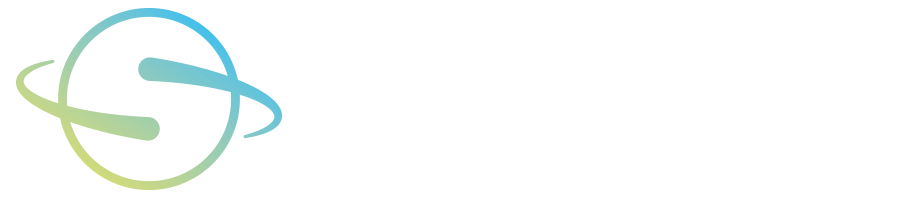Beta—5 Version 0.15.0 release date 2019-09-17
Download Links
The main OpenSpace application download link includes all necessary data for the scene that is loaded on default. If another scene is loaded, it will download the required datasets on startup. There is also a download link that does not come with any data.
Windows download link
MacOS download link
Optional Planetary Datasets
For all downloads, see below for installation instructions.
Mars Download: Extra downloads of high resolution HiRISE patches (images and terrain model) on Mars.
Mercury Download: Extra downloads of terrain patches created by the MESSENGER mission.
Moon Download: Extra downloads of terrain patches for the Apollo missions to the Moon.
Optional Light-weight Download
Use this download link if you are upgrading an existing installation of OpenSpace and already have a working sync folder that you do not want to replace. The application behind this link is identical to the download above with the exception of the sync folder.
Light-weight Windows Download
General
This page contains information about the fifth beta of version 0.15.0 of OpenSpace as released on September 17, 2019.
A complete changelog is available on our Wiki page. In case of any questions or issues, send us an email or join our Slack channel.
Precompiled binaries for Windows and MacOS are available, and the source code is freely available on GitHub to peruse and compile for missing platforms or to get the newest version directly from the source. The commit hash of this released version is ceb562e3c8081c690e5caaece63b776260a4f063.
Installation
After downloading and unzipping the main package, the OpenSpace application (OpenSpace.exe) is located in the bin folder. OpenSpace requires the installation of the Microsoft Visual C++ Redistributable for Visual Studio 2017.
Additionally, there are optional planetary datasets (see above) available which can be downloaded separately. These show high-resolution images and digital terrain patches on the surface of Mars, Mercury, and Moon. The zip files can be extracted at any location, though an SSD is recommended for a smoother experience. While it is possible to change the location in which these are stored (by editing the OpenSpace/data/assets/customization/globebrowsing.asset file), a good default location that is automatically included is a sister directory to the OpenSpace folder named OpenSpaceData (for example, if you installed OpenSpace in C:\OpenSpace\0.15.0, the folder for the optional planetary datasets would be C:\OpenSpaceData\Mars, C:\OpenSpaceData\Mercury, etc. If you are editing the globebrowsing.asset manually, please note not to use \ in the paths and only use / as otherwise error messages will be generated at startup.
Instructions
This version of OpenSpace comes with 17 prepackaged scenes that are of interest, with an additional variant of the default called Default_full with more optional content. The scene can be selected by editing the openspace.cfg file, which is found in the base directory. In this file, the Asset parameter points to a *.scene file in the data/asset folder that is executed and defaults to default, which means that data/asset/default.scene is loaded. This can be changed to, for example newhorizons or rosetta before starting OpenSpace. The scene files describe all the assets that are loaded for that particular scene, in the case of the default scene, it loads all planets, the moons of Mars, and the entire Digital Universe catalog.
After the application has been started, the user interface is visible from the start, through which features of the software are accessed. In each scene, the keys 1–0, Shift 1–Shift 0, Ctrl 1–Ctrl 0 determine the Delta Time, that is the time at which the in-game simulation runs compared to the real world speed. Space pauses and unpauses the time. The ` key opens an interactive Lua console through which detailed settings can be set, see the documentation/index.html under the heading ‘Scripting’ for a list of commands. Also in all scenes, the left mouse button rotates the camera around the selected Origin/Anchor, the right mouse button zooms in and out, and the middle mouse button rolls the camera. By pressing CTRL and using the left mouse button the object can be moved off the screen center. Pressing the F key disables rotational friction, which will cause the camera to rotate around the object forever. Shift+F performs the same operation for the zooming of the camera, and CTRL+F the same for a rolling motion.
After starting OpenSpace with a specific scene, the documentation/index.html file contains a list of all the available keyboard commands (under the heading ‘Keybinds’), including a short description. This list is also available in the Shortcuts section of the Scene window.
Our YouTube channel contains a set of tutorial videos that explain the usage of OpenSpace in greater detail.
Scenes
This section lists a number of the scenes that come prepackaged with this version of OpenSpace
Default
This scene is enabled on default and provides the ability to look at detailed terrain models of Earth, the Moon, Mars, other planets, and the Digital Universe extrasolar catalog. The view defaults on Earth at yesterday’s date. The currently displayed terrain can be changed by selecting Scene in the GUI and navigating to Earth -> Renderable -> Layers -> ColorLayers or selecting the menu structure from the top of the window as Earth is the currently selected item. On default, the ESRI VIIRS Combo is enabled, which uses the Suomi VIIRS daily images when viewing the whole Earth, but switches to a high-detail image from ESRI when zooming in. A layer can be enabled by opening the tree view of the object and selecting the Enabled checkbox or by ticking the checkbox next to the layer. If a layer is enabled, its name is shown in green. Additional Overlays are also available. These layers are also available on the Moon and Mars to which you can navigate using the GUI element in the bottom mentioning Earth (the default focus).
On Mars, of special interest are the CTX Mosaic ColorLayers which are composite images of the Mars Reconnaissance Orbiter’s CTX instruments. These show a large area of Mars with 6m per pixel resolution and are available for about 70% of the surface. If the additional Mars package was downloaded, it is recommended place them in a OpenSpaceData sister directory (see above) before starting. This will automatically make a subset of CTX and HiRISE terrain models available in the Layers list.
New Horizons
This scene shows the acquisition of New Horizons’ images of the Plutonian system in July 2015. The scene starts at around 10:00 on July 14th, around 10 minutes before a new image campaign starts. By selecting Pluto as the Origin and moving time faster using the number keys, you can see the imprint of the instrument’s field-of-view on the planetary surface and see the images being projected. The images that you see are not aligned, since old positional information of the spacecraft is used to calculate these pictures. Newest information should be available to the general public soon and we will update OpenSpace accordingly.
In the top left part of the screen, a timer shows when the next image is being taken.
Additional keybindings:A: Focus the camera on the New Horizons space craftS: Focus the camera on PlutoD: Focus the camera on CharonL: Toggle the visibility of the labels of New Horizons’ instruments
J: Toggle the visibility of the labels for Pluto and its moonsShift+T: Toggle the visibility of Pluto’s and Charon’s shadowsF7: Toggles the image projectionsF8: Remove the already projected images from the surfaceF9: Jump to the start time and remove all image projectionsKeypad 8, Keypad 2: Increase and decrease the height exaggeration on Pluto to show the terrain structureKeypad 9, Keypad 3: Increase and decrease the height exaggeration on Charon to show the terrain structure
Rosetta
The Rosetta scene shows the entire mission of ESA’s Rosetta spacecraft around the comet 67P. Also here, the spacecraft’s images are being projected onto the comet. In addition, the separation of the Philae lander is visible as well.
Additional keybindings:A: Focus the camera on the 67P cometS: Focus the camera on the Rosetta space craftI: Toggle the visibility of the free-floating image planeP: Toggles the image projection of Rosetta; useful if making long time jumps and not wanting to wait for the image projections to occurF: Toggles the visibility of Philae’s trailF5: Jumps to the initial approach of Rosetta to 67PF6: Jumps to the time when the Philae lander is releaseF8: Removes all image projections from 67P
OsirisRex
This scene demonstrates the entire lifetime of the OsirisRex space craft on its way to the asteroid Bennu and it’s subsequent journey back to Earth. The scene starts out at Earth around the time of the spacecraft’s launch and has information throughout the entire mission until it’s landing back on Earth in Utah. The models of OsirisRex and Bennu are available, as well as a preliminary instrument timing, which uses the same image projection technique as employed in the New Horizons and Rosetta cases to show where images of the asteroid will have been taken.
Additional keybindings:A: Focus the camera on OsirisRexS: Focus the camera on BennuF6: Sets the time to the launch timeF7: Sets the time to the Earth gravity assistF8: Sets the time to the approach time at BennuF9: Sets the time to the preliminary survey of BennuF10: Sets the time to the orbital B eventF11: Sets the time to the recon event
Voyager
This scene contains the Voyager 1 and Voyager 2 missions as they were launched from Earth in the 1970s and visited all the gas giants in the solar system. The spacecraft models are included and are pointed accurately throughout the mission. Position and orientation information are available until the second half of the 21st century.
Apollo
This scene contains models and trajectories for the Apollo 8 mission circling the Moon. It also contains additional datasets showing the landing spots of other selected Apollo missions.
Additional keybindings:E: Jump to the time of the Apollo 8 Earthrise pictureU: Jump to the launch time of Apollo 8K: Toggles the visibility of the Kaguya layer on the Moon; useful when viewing the high resolution inset of Apollo 17T: Toggles visibility of the Apollo 8 trail around the moonShift+T: Toggles the visibility of the Apollo 8 launch trailCtrl+T: Toggles the visibility of the entire Apollo 8 trailS: Toggles shading for the MoonPage Up: Focus on Apollo 8Page Down: Focus on the MoonHome: Focus on Earth
Gaia
This scene contains a new rendering method to show the massive Gaia stars dataset. By default, it loads the few million stars of the Gaia DR2 that contain radial velocities.
Insight
This scene shows the landing of the Insight lander on Mars. The final minutes of the approach are shown with the lander finishing on the surface of Mars.
Additional keybindings:
I: Setup the layers for the Insight landing
Shift+I: Undo the layer setup for the Insight landing
Juno
This scene shows the approach of the Juno mission to the Jupiter system and its initial orbits around the gas planet.
Messenger
This scene contains model and trajectory of the Messenger spacecraft with craft pointing data from 2011-03 to 2011-06. In addition a rendering of Mercury’s magnetosphere based on data recorded by Messenger can be enabled and viewed around the planet. Along with the mission data, additional maps were added to Mercury showing mineral abundances on the surface and a multi color mosaic from the MDIS instrument.